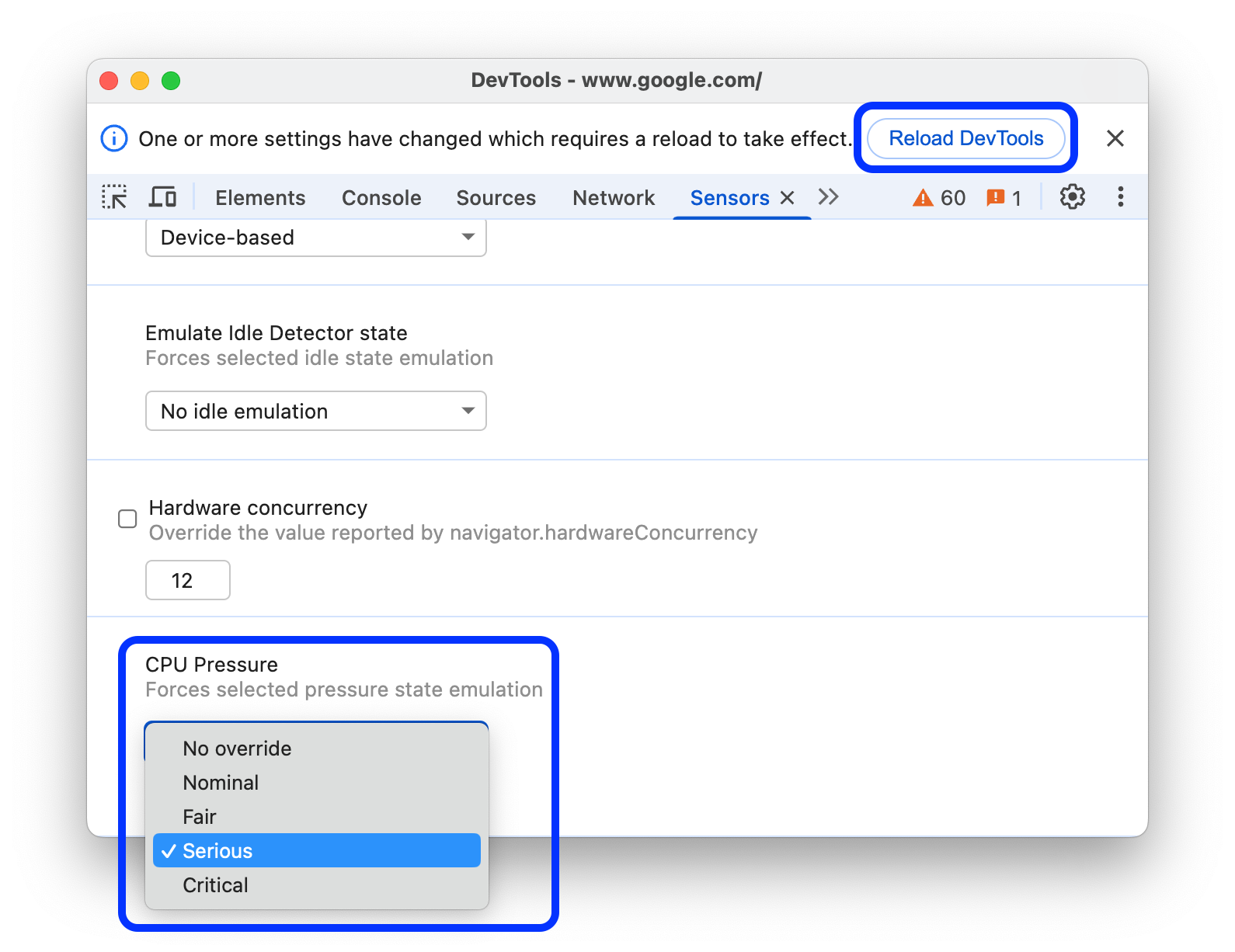Use the Sensors panel to emulate sensor input of any device.
Overview
The Sensors panel lets you do the following:
Open the Sensors panel
Depending on your operating system, press the following to open the Command Menu:
- On MacOS, Command+Shift+P
- On Windows, Linux, or ChromeOS, Control+Shift+P
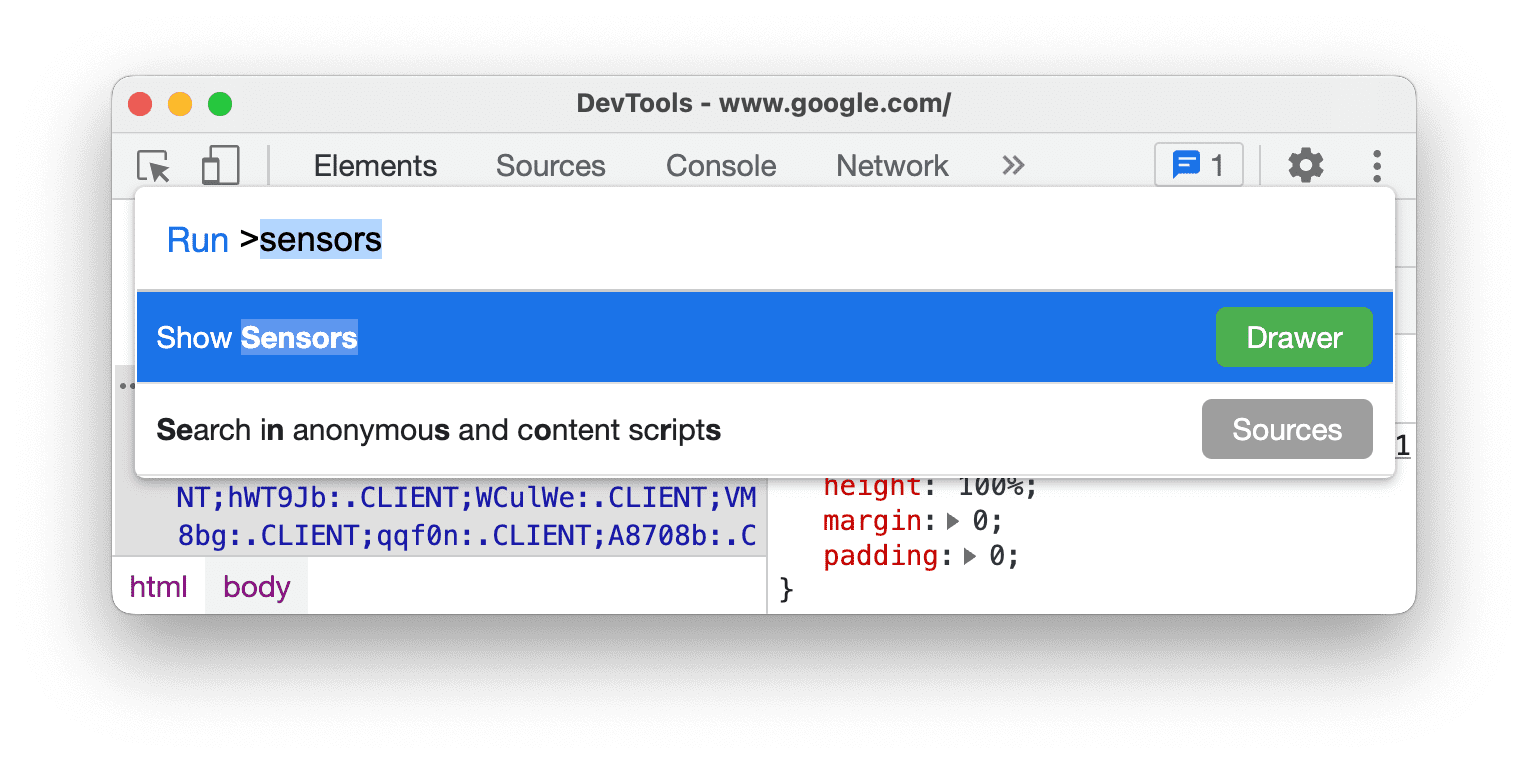
Type
sensors, select Show Sensors, and press Enter. The Sensors panel opens up at the bottom of your DevTools window.
Override geolocation
Many websites take advantage of user location in order to provide a more relevant experience for their users. For example, a weather website might show the local forecast for a user's area, once the user has granted the website permission to access their location.
If you're building a UI that changes depending on where the user is located, you probably want to make sure that the site behaves correctly in different places around the world.
To override your geolocation, open the Sensors panel and, from the Geolocation list select one of the following:
- One of the preset cities, like Tokyo.
- Custom location to enter custom longitude and latitude coordinates.
- Select Location unavailable to see how your site behaves when the user's location is not available.
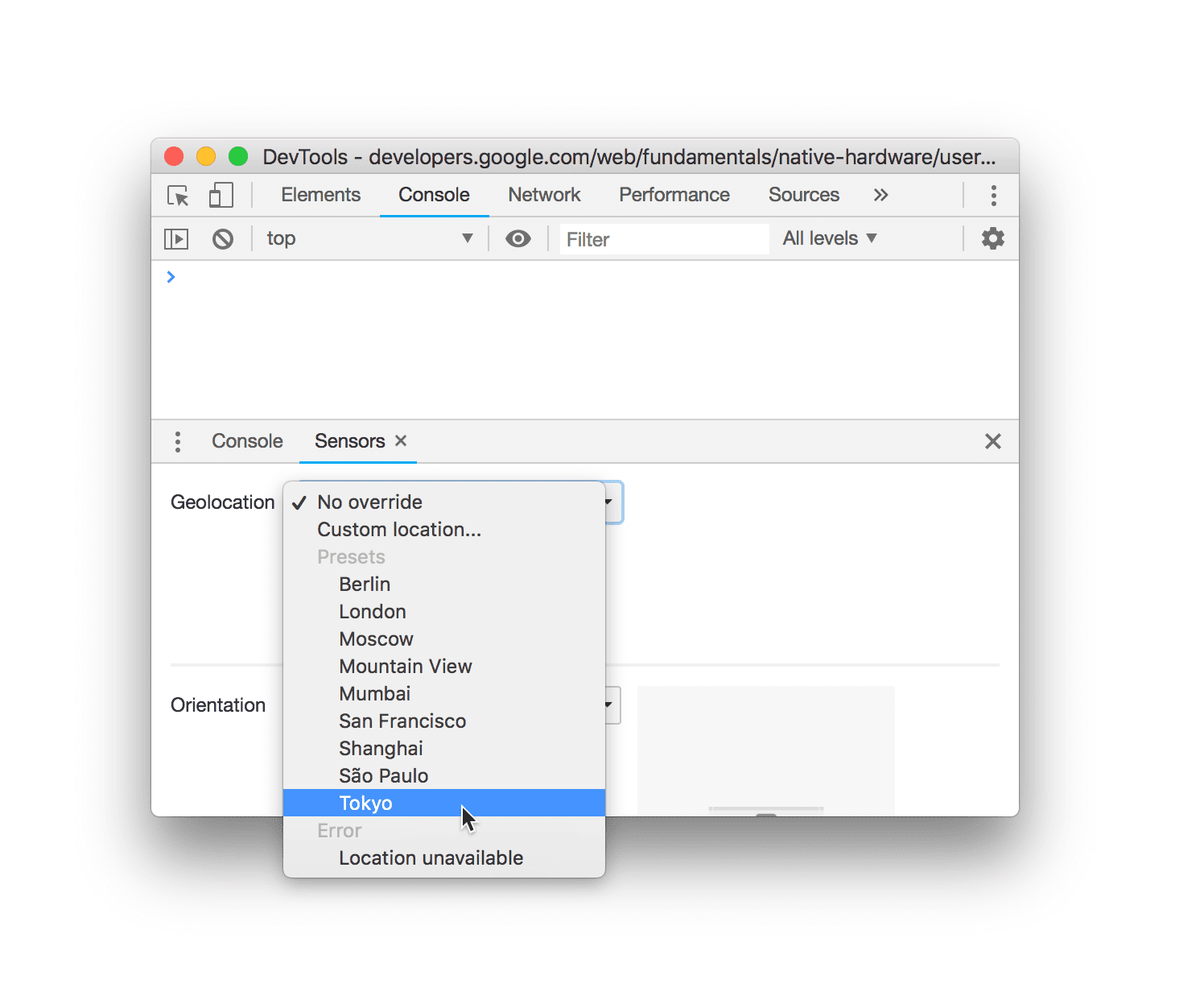
Simulate device orientation
To simulate different device orientations, open the Sensors panel, and, from the Orientation list, select one of the following:
- One of the preset orientations, like Portrait upside down.
- Custom orientation to provide your own exact orientation.
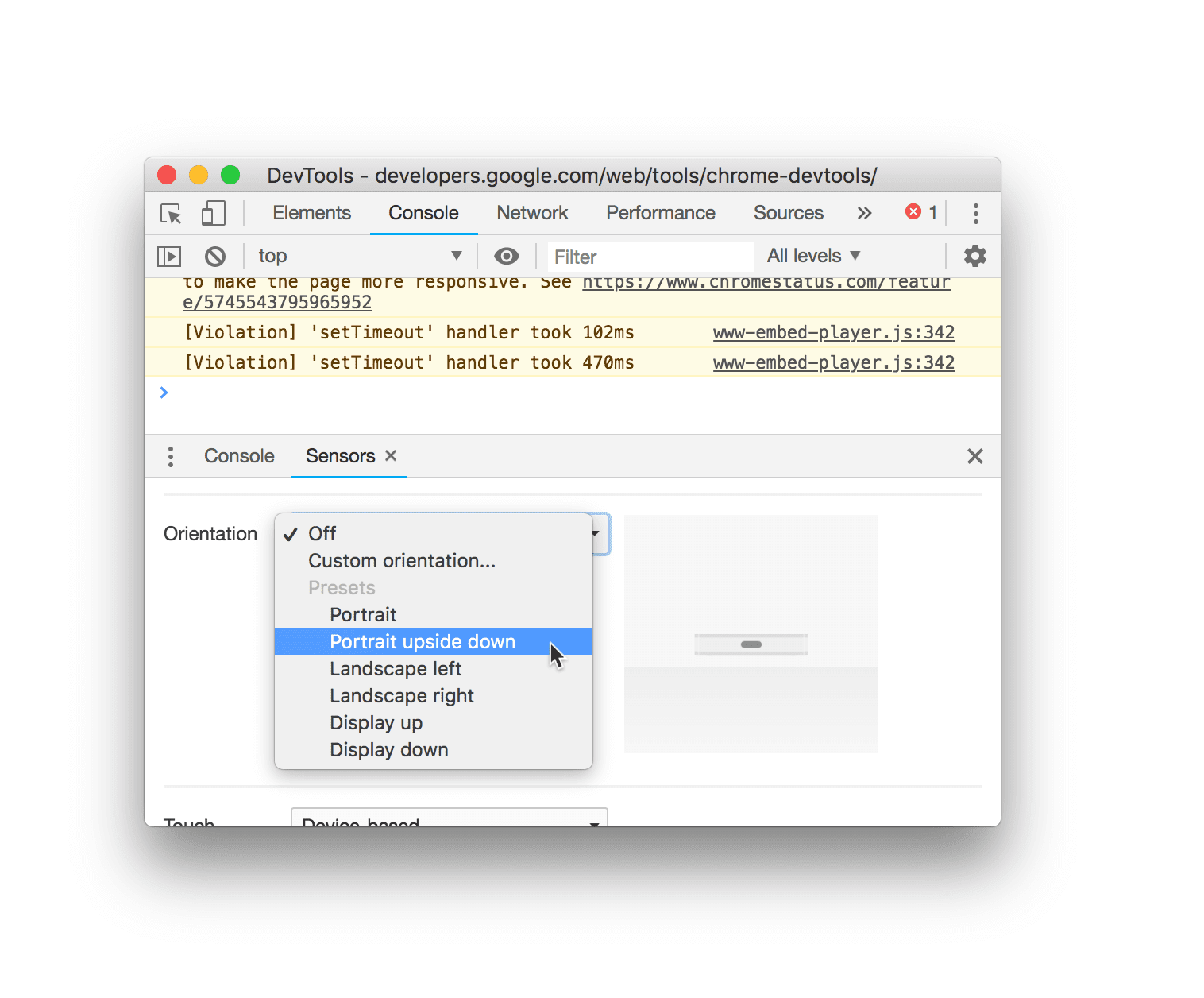
After selecting Custom orientation the alpha, beta, and gamma fields are enabled. See Alpha, Beta, and Gamma to understand how these axes work.
You can also set a custom orientation by dragging the Orientation Model. Hold Shift before dragging to rotate along the alpha axis.
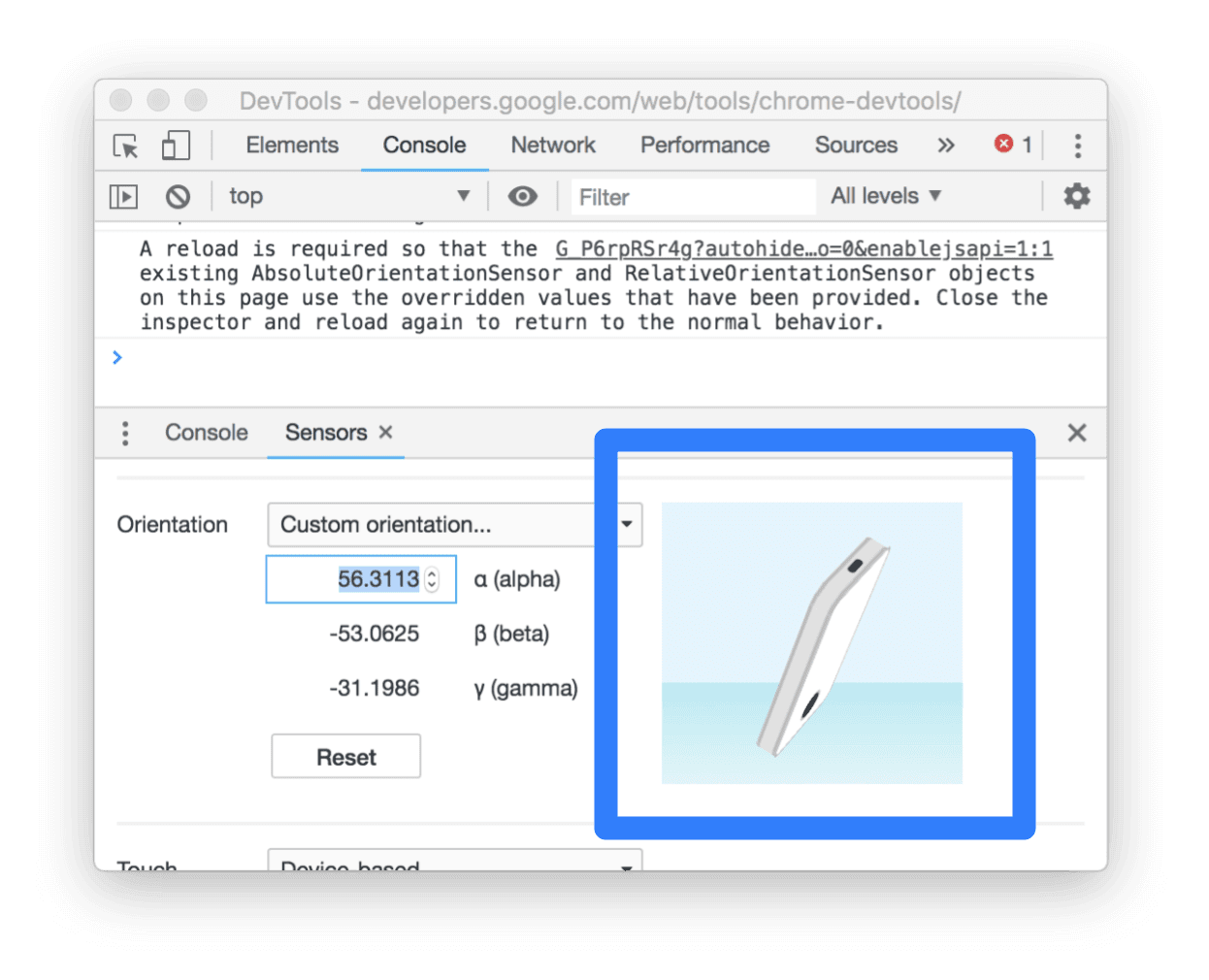
Force touch
To test touch events on your website, you can force touch instead of click even if you're testing on a device without a touch screen.
To trigger touch events with your pointer:
- Open the Sensors panel.
- Under the Touch drop-down list, select Force touch.
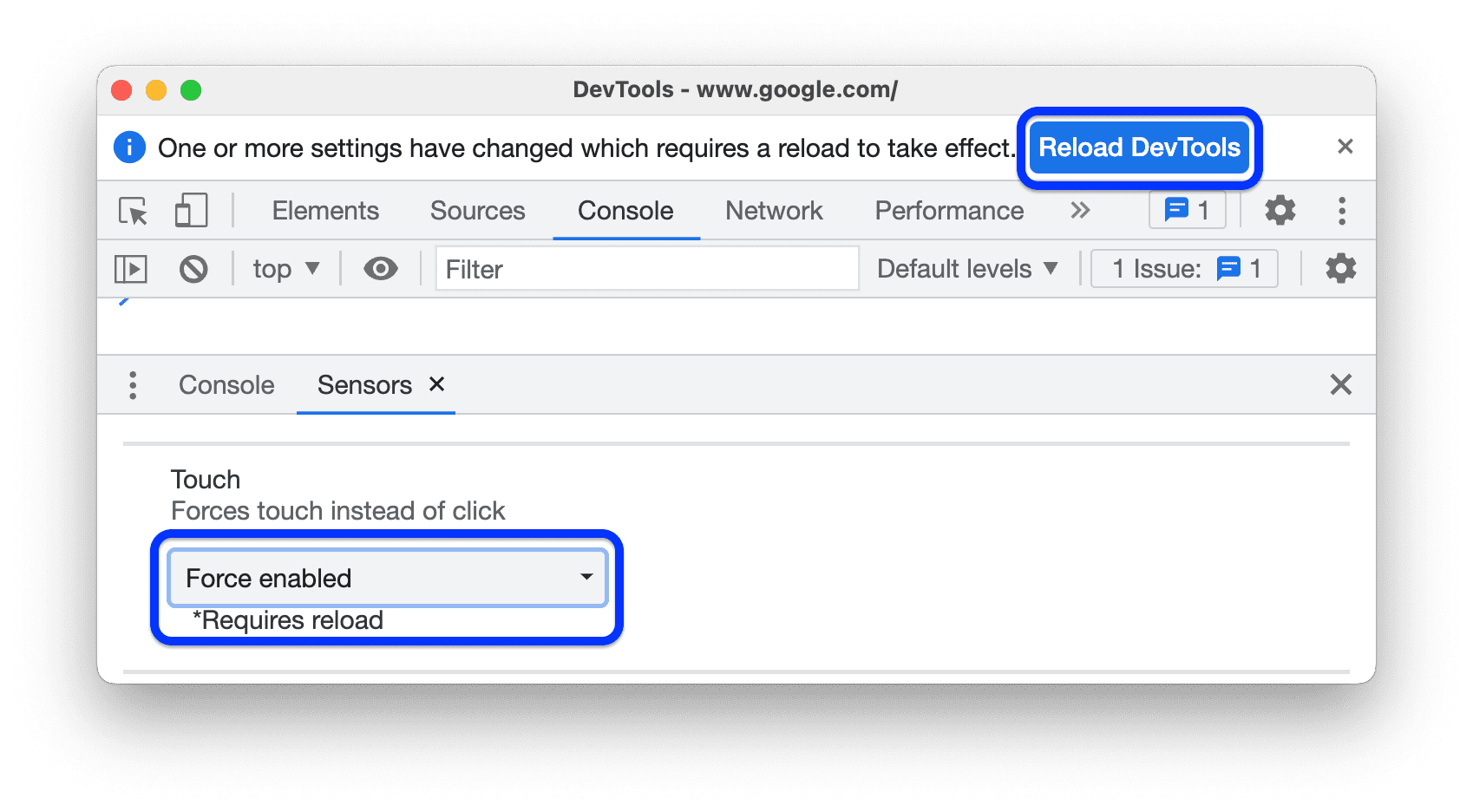
- Click Reload DevTools in the prompt at the top.
Emulate idle detector state
The Idle Detection API lets you detect inactive users and react on idle state changes. With DevTools, you can emulate idle state changes for both the user state and screen state instead of waiting for the actual idle state to change.
To emulate idle states:
Open the Sensors panel. For this tutorial, you can try it on this demo page.
Enable the checkbox next to Ephemeral and, in the prompt, grant the demo page the idle detection permission. Then, reload the page.
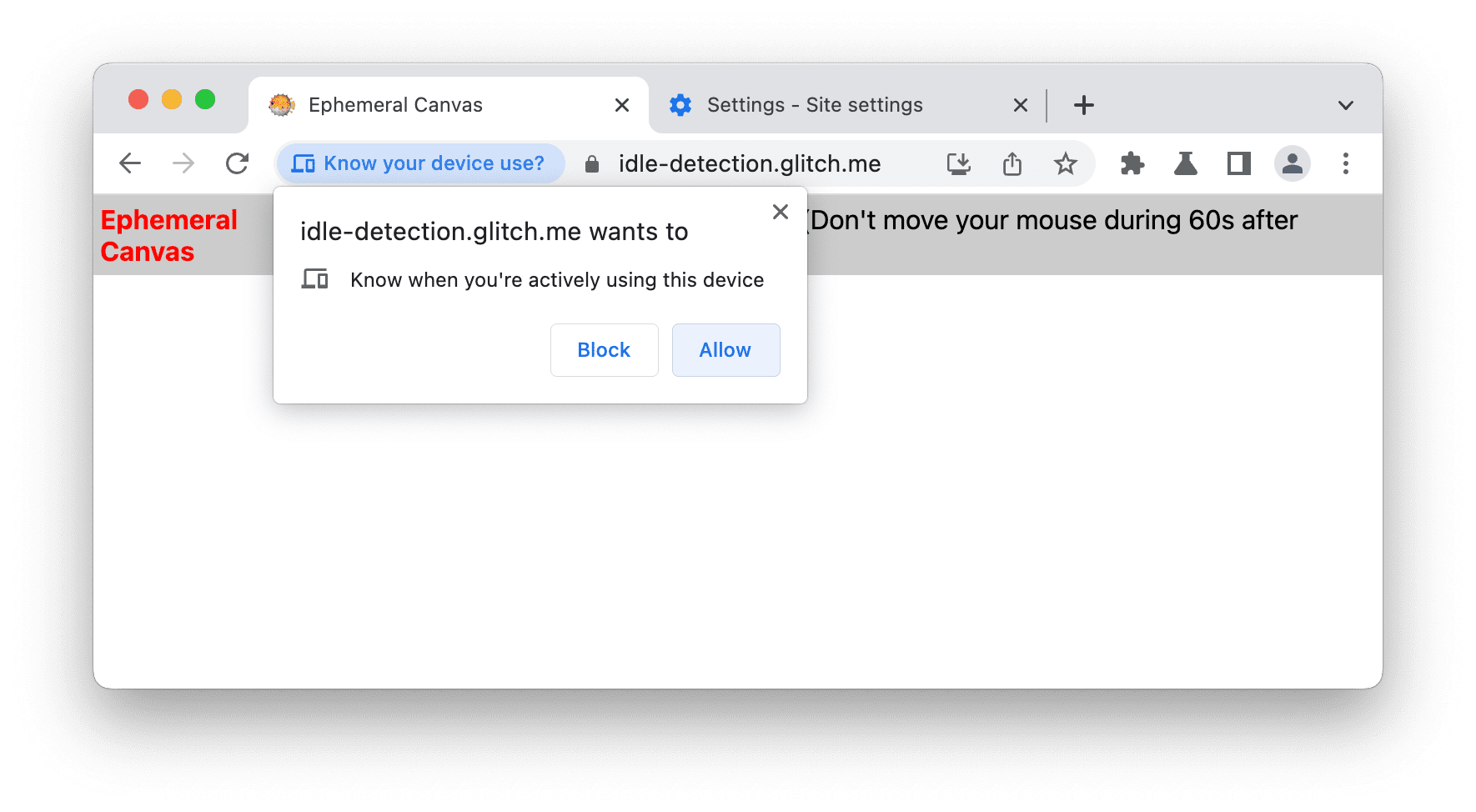
Under the Emulate Idle detector State drop-down, select one of the following:
- No idle emulation
- User active, screen unlocked
- User active, screen locked
- User idle, screen unlocked
- User idle, screen locked
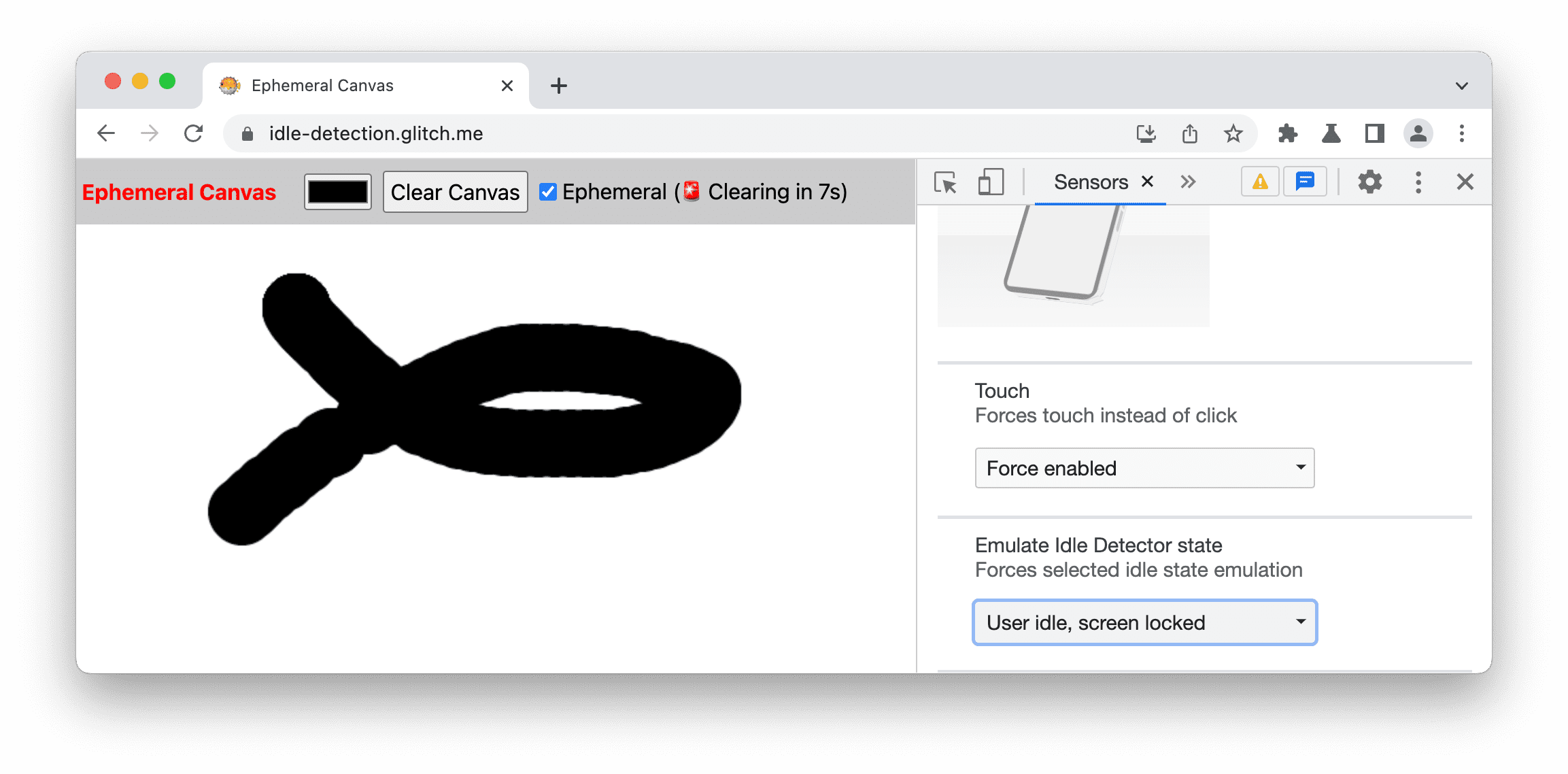
In this example, DevTools emulates an User idle, screen locked state and, in this case, the demo page starts the 10 second countdown to clear the canvas.
Emulate hardware concurrency
To emulate how your website performs on devices with different numbers of processor cores, you can override the value reported by the navigator.hardwareConcurrency property. Some applications use this property to control the degree of parallelism of their application, for example, to control Emscripten pthread pool size.
To emulate hardware concurrency:
- Open the Sensors panel.
- Near the bottom of the panel, find and turn on Hardware concurrency.
- In the number input box, enter the number of cores you want to emulate.
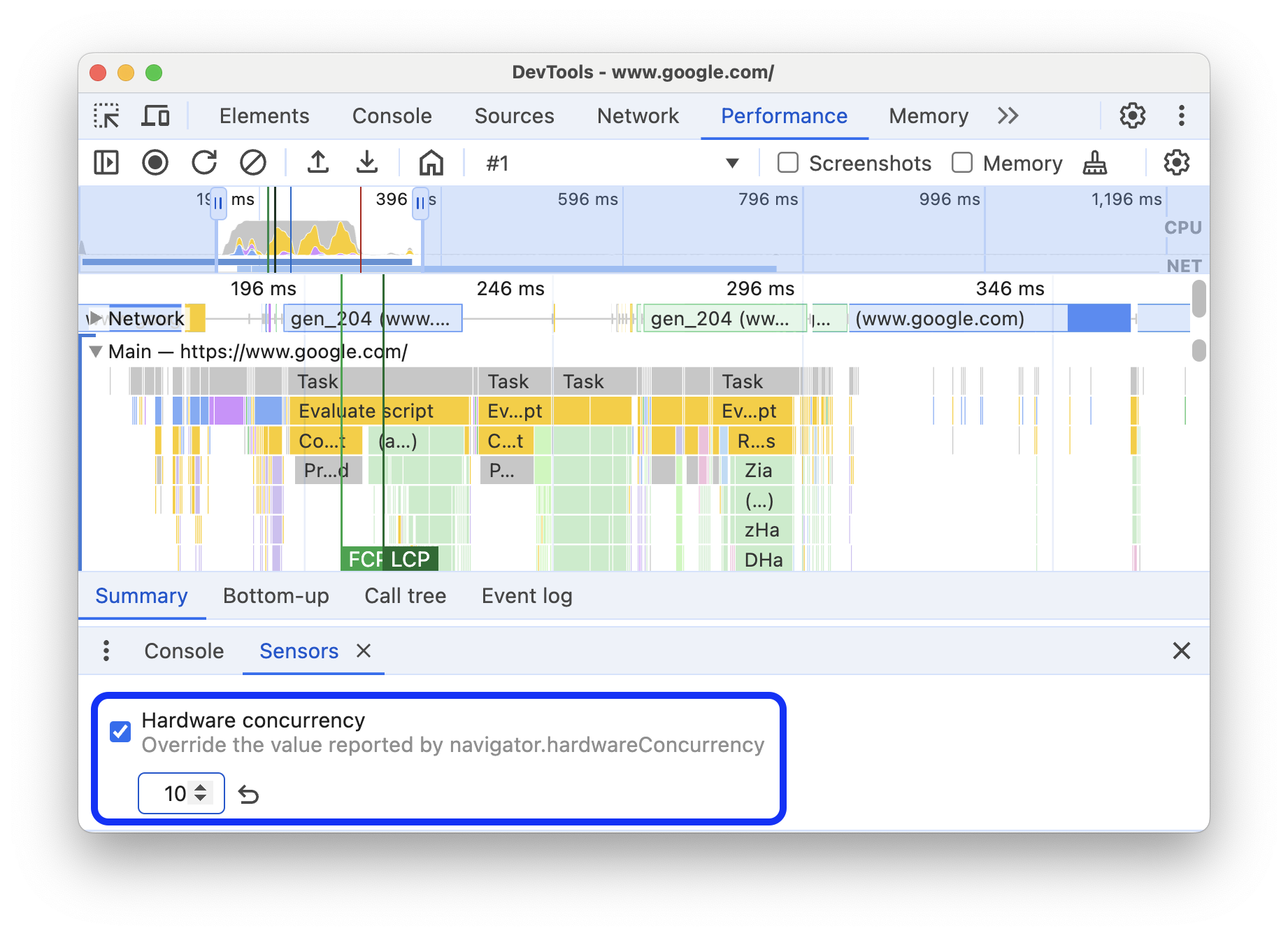
To revert to the default value, click the Reset button.
Emulate CPU pressure
CPU or compute pressure is a set of reported states that give you an idea of how much workload the system's compute is undergoing and whether it's near to the limit or not. This information lets you adapt your real-time application, for example, video conferencing or video game, to take advantage of all the available processing power while keeping the system responsive by adapting the workloads in real time.
The Sensors panel lets you emulate the states that can be reported by the Compute Pressure API.
To emulate CPU pressure on your website:
- Open the Sensors panel.
- Near the bottom of the panel, find the CPU pressure section, and select one of the human-readable pressure states: No override, Nominal, Fair, Serious, or Critical.
- In the prompt at the top of DevTools, click Reload DevTools.